1. Всі накази, що стосуються посадових переміщень здобувачів вищої освіти, в обов'язковому порядку вносяться до бази АСУ “Колос”.
2. Для початку роботи методист, або інша відповідальна особа, обирає “Накази деканату” на вкладці “Деканат”.
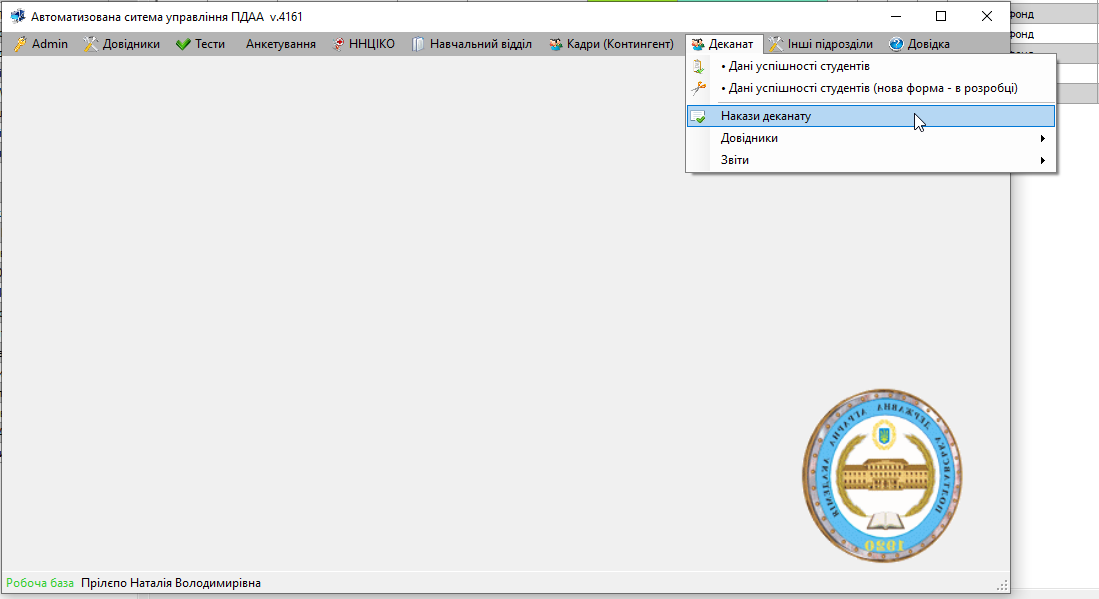
3. Вкладка “Накази деканату” містить перелік типів наказів, що стосуються посадових переміщень студентів на поточний календарний рік, та стовпчик по пошуку наказів, що містить різноманітні способи знайти той чи інший наказ (за датою наказу (автоматично проставляється поточна дата), за номером наказу або за працівником).
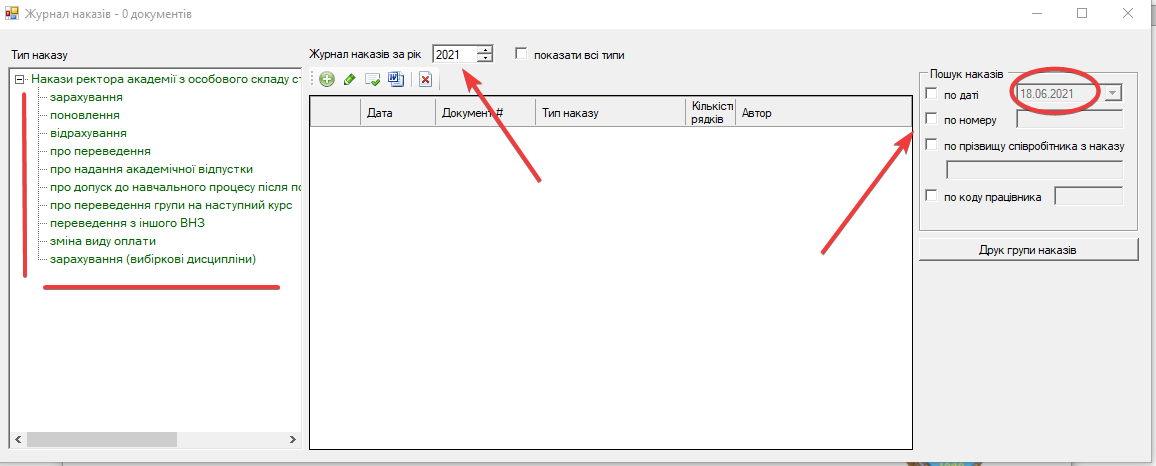
4. Для внесення нового наказу потрібно спочатку обрати тип наказу, після чого на відповідній сторінці натиснути кнопку “Створити новий наказ”, позначену білим “плюсиком” на зеленому фоні.
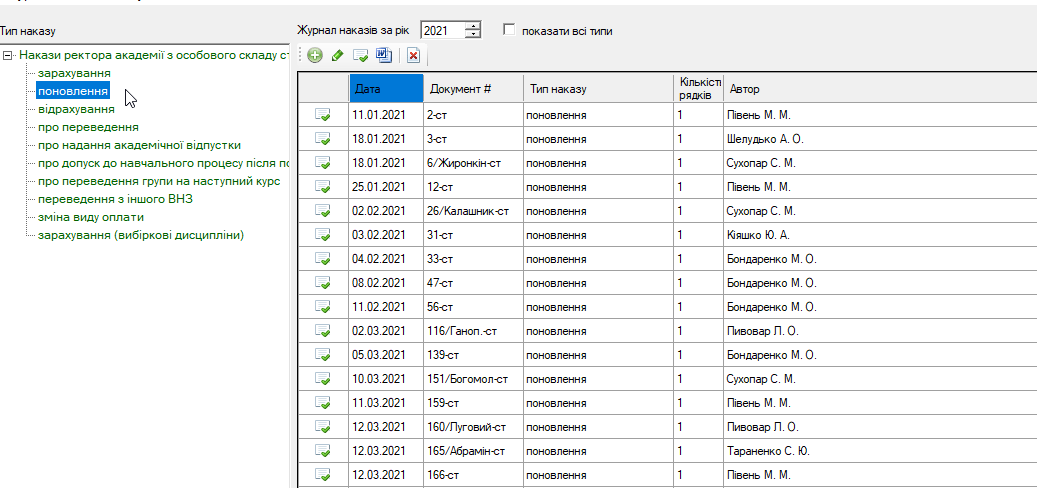
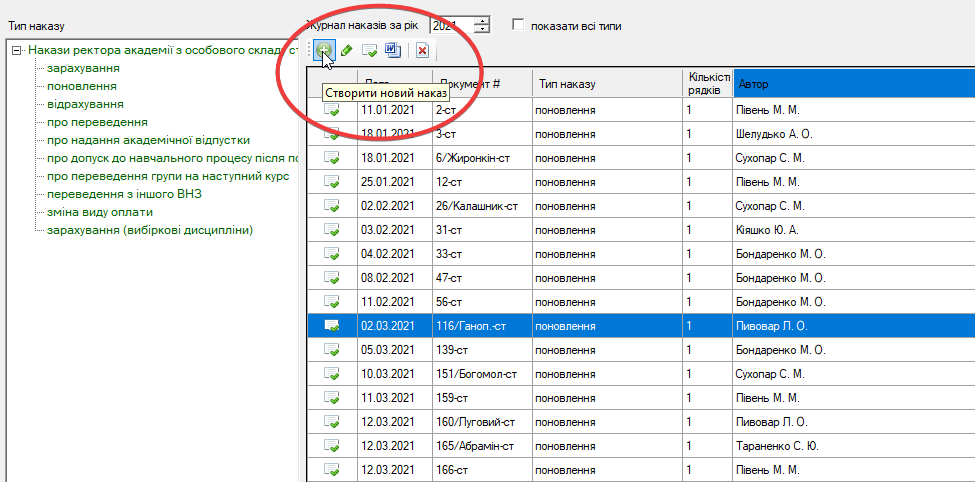
5. Програма сформує нове вікно, де автоматично буде проставлена поточна дата наказу та його номер (наступний вільний номер за списком цього типу наказів), всі ці дані можуть бути виправлені у разі необхідності. Для початку роботи із будь-яким наказом обираємо кнопку “Внести здобувача”.
!Важливо! До затвердження наказу він буде відображатися як “чернетка”.
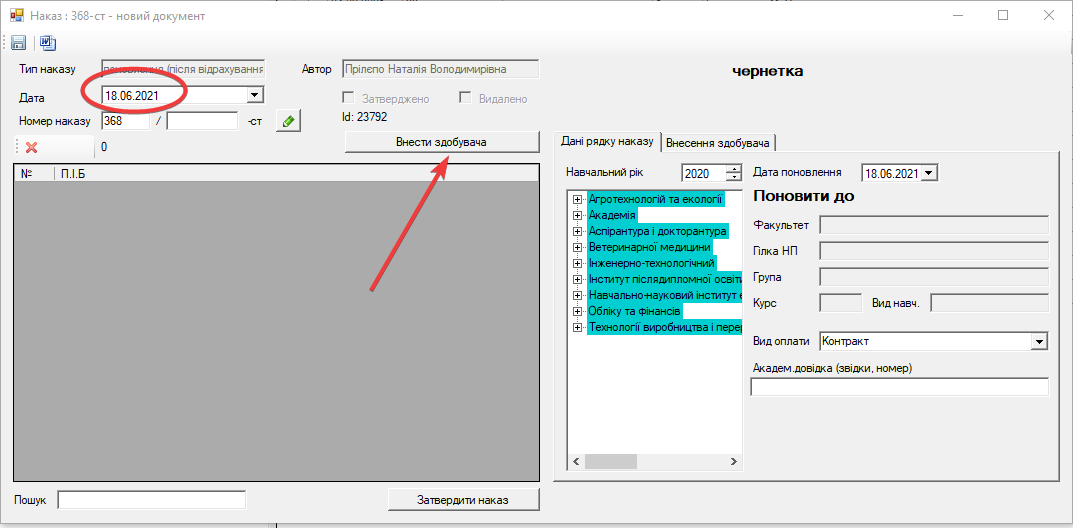
6. Для наказів про надання академічної відпустки, вибір студента для внесення у наказ здійснюється через пошук академічної групи, після здійснення якого, натискаємо на кнопку переходу “< = ”.

7. Після обрання відповідного здобувача вищої освіти, необхідно вказати терміни академічної відпустки та причину її надання.

У разі помилкового внесення здобувача вищої освіти до наказу, його можна видалити, натиснувши на відповідну кнопку.
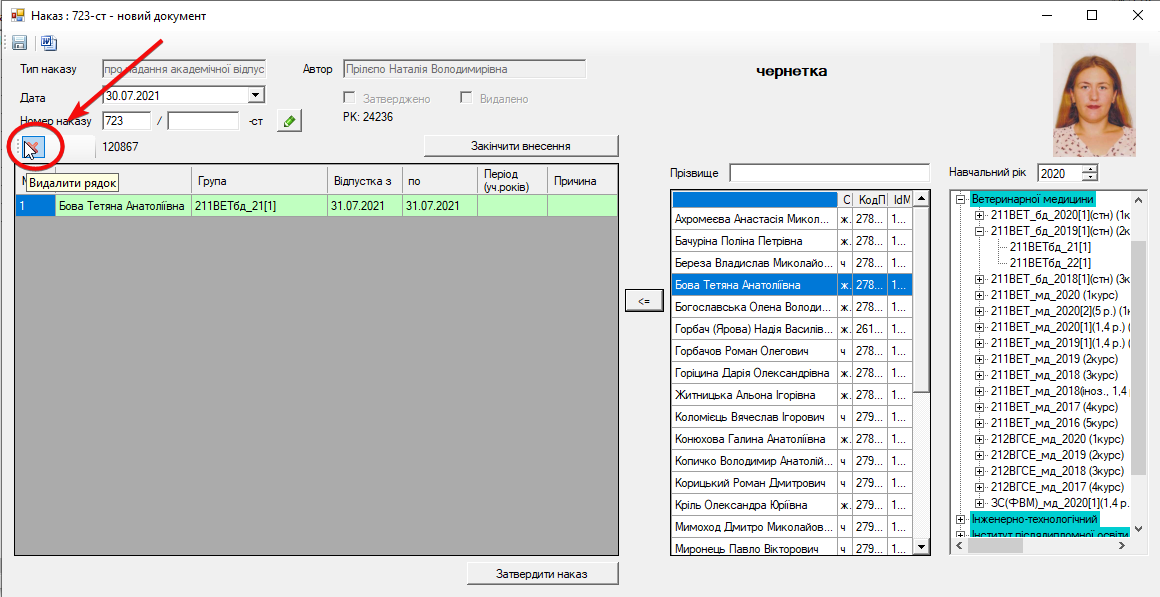
8. Для наказів на допуск до занять після повернення з академічної відпустки, вибір здобувачів вищої освіти здійснюється через індивідуальний пошук.
!Важливо! Для пошуку існуючих студентів та для його загальної оптимізації варто використовувати лише прізвище ЗВО.

Після обрання відповідного здобувача вищої освіти, потрібно обрати академічну групу (гілку навчального плану), де студент буде продовжувати навчання. Перевіривши всі обрані дані, обираємо дату початку навчання у новій групі (зазвичай, дату наказу, якщо у самому тексті наказу не вказано іншої).
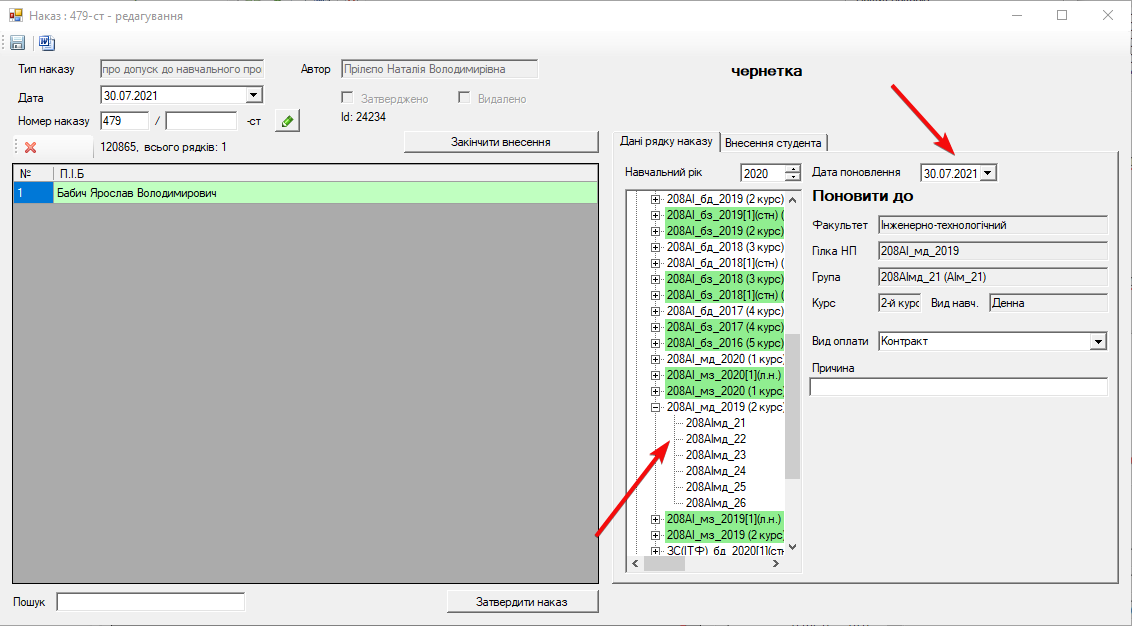
9. Після цього спочатку напискаємо кнопку “Закінчити внесення”, потім “Затвердити наказ”.

Після натиснення кнопки “Затвердити наказ”, наказ вважається затвердженим, та буде відображений у посадових переміщеннях студента на вкладці “Кадри (Контингент)” “Посадові переміщення”.