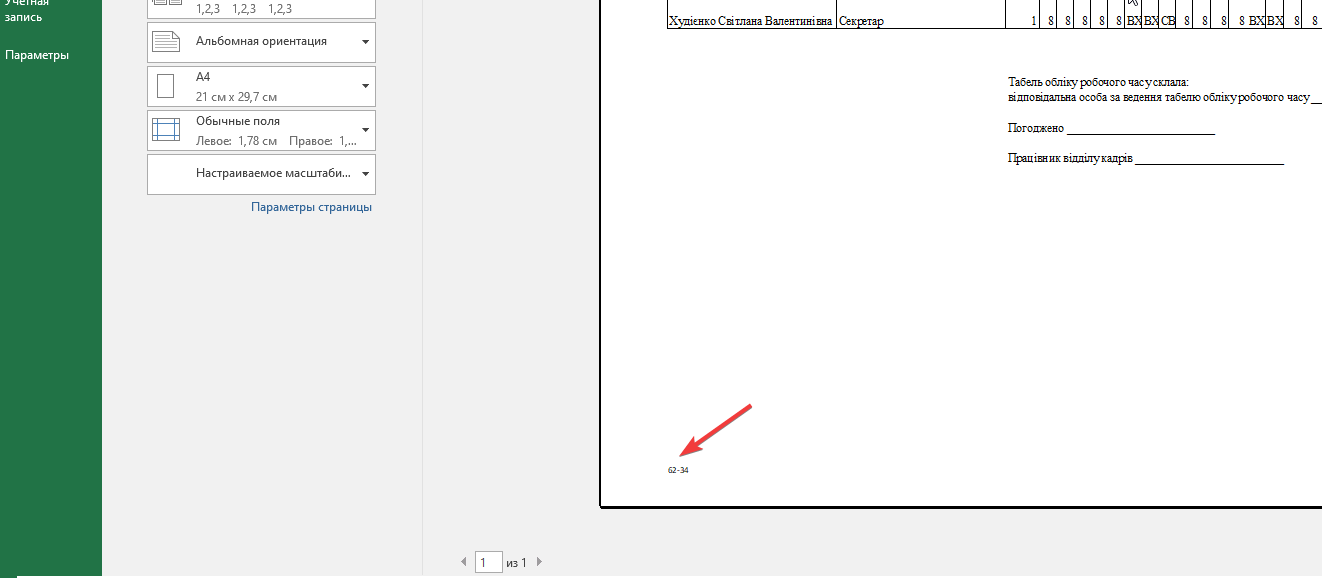¶ Вхід до табеля обліку робочого часу
1. Табель робочого часу структурного підрозділу формуєт двічі на місяць (до 10 та до 20 числа кожного місяця) особа з цього структурного підрозділу, яка відповідальна за табелювання, через базу ПДАУ . Доступ до формування табеля надає співробітник Навчального відділу розробки та впровадження сучасного програмного забезпечення або інша уповноважена особа, та не може бути переданий третім особам.
Для того щоб розпочати роботу з табелем обліку робочого часу, існує два варанти входу:
1)Перехід за вкладками Кадри (Контингент)-Табель відділу

2) Для формування табеля на головному вікні програми заходимо на вкладку “Кадри (Контингент)” "Кадрова форма".
Залежнос від посади особи, під паролем якої було виконано вхід у базу, кадрова форма перейде на список співробітників відповідного підрозділу (наприклад, на зразку відображено деканат інженерно-технологічного факультету).
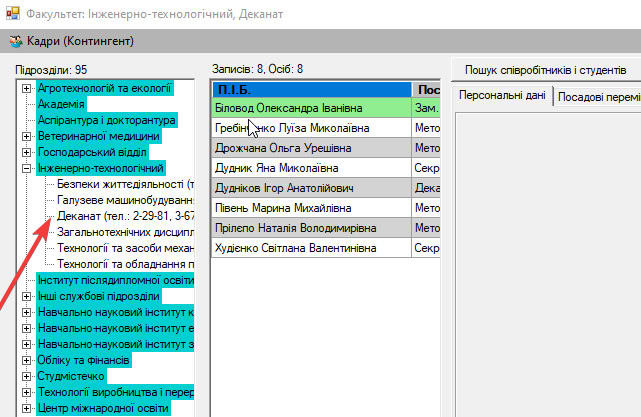
Увага! Якщо працівник за основною посадою працює на одній кафедрі, а відповідає за ведення табеля на іншій, тойому необхідно перейти на сторінку "Пошук співробітників та студентів", обрати потрібний підрозділ, після оновлення списку працівників у попередньому вікні натиснути Кадри-“Табель обліку робочого часу працівників ПДАА”, бо інакше користувач отримає помилку доступу. Ця проблема також стосується осіб, які навчаються та працюють одночасно.
Розглянемо випадок, коли особа навчається та працює паралельно.
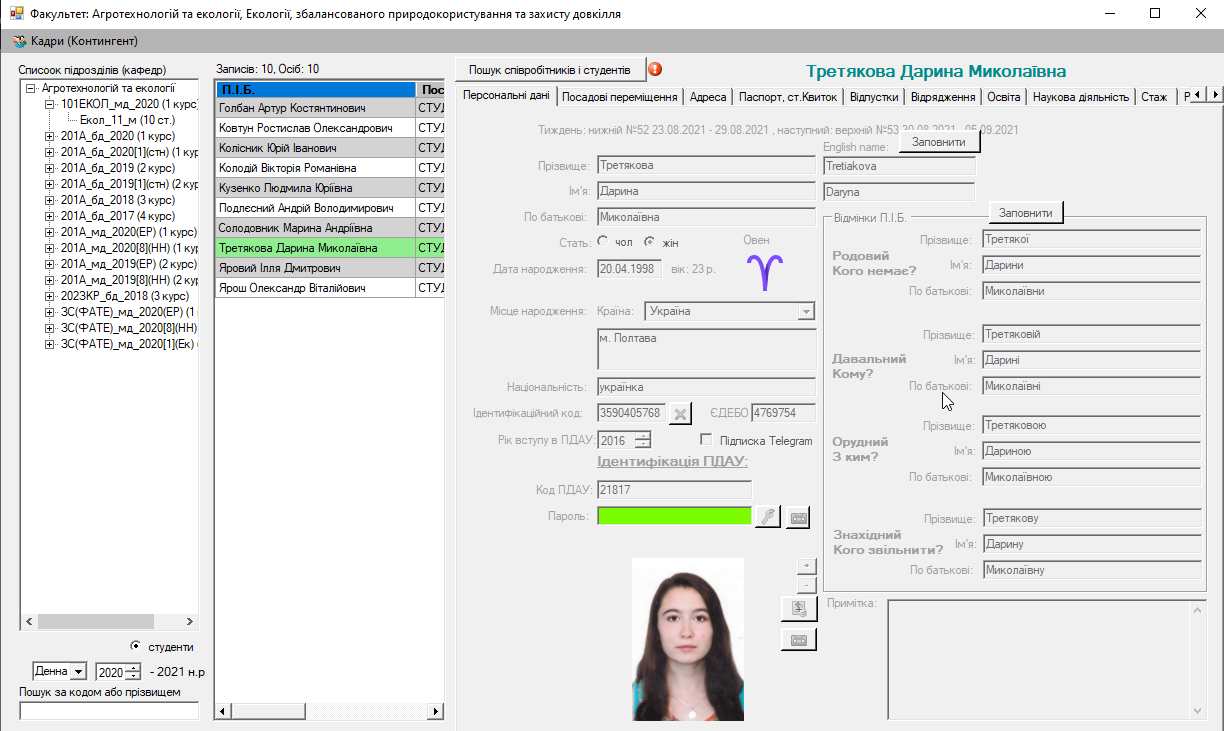
У цьому разі на кадровій формі користувач отримає список студентів своєї групи і в разі спроби сформувати табель обліку робочого часу за вкладками Кадри (Контингент)-Табель обліку робочого часу особа отримає коректне повідомлення про те, що неї в достатньо прав для редагування табеля (в цьому випадку - групи студентів)

Для того щоб отримати доступ до табеля своєї кафедри, необхідно натиснути кнопку “Пошук співробітників і студентів ”
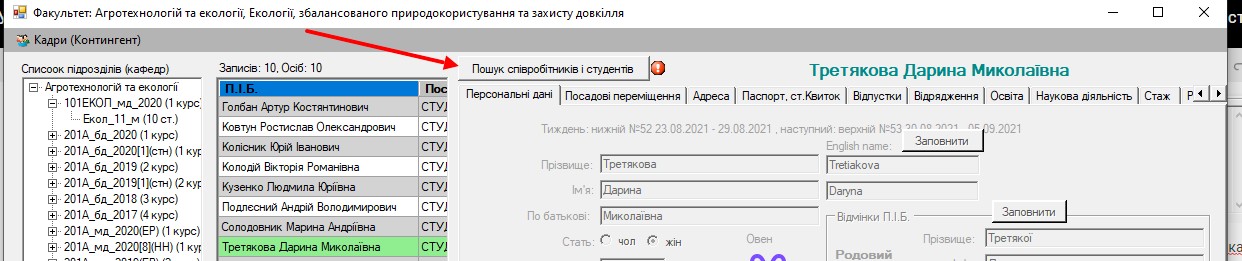
Обрати необхідний підрозділ зі списку,
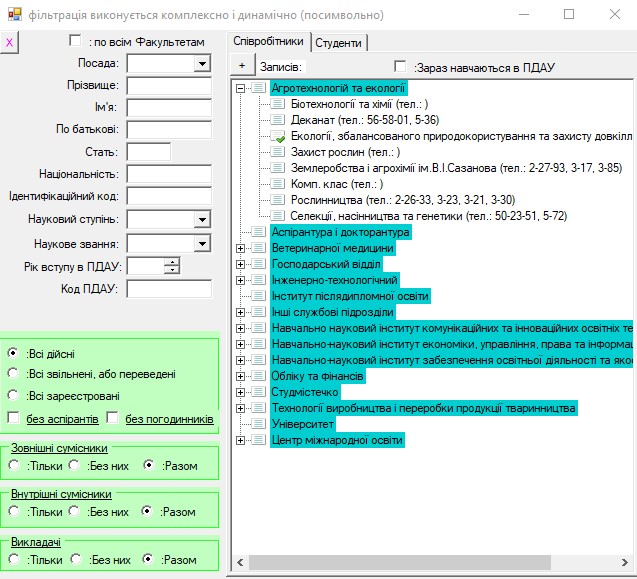
Внаслідок цього відбудеться оновлення списку працівників відповідно до Вашого вибору.
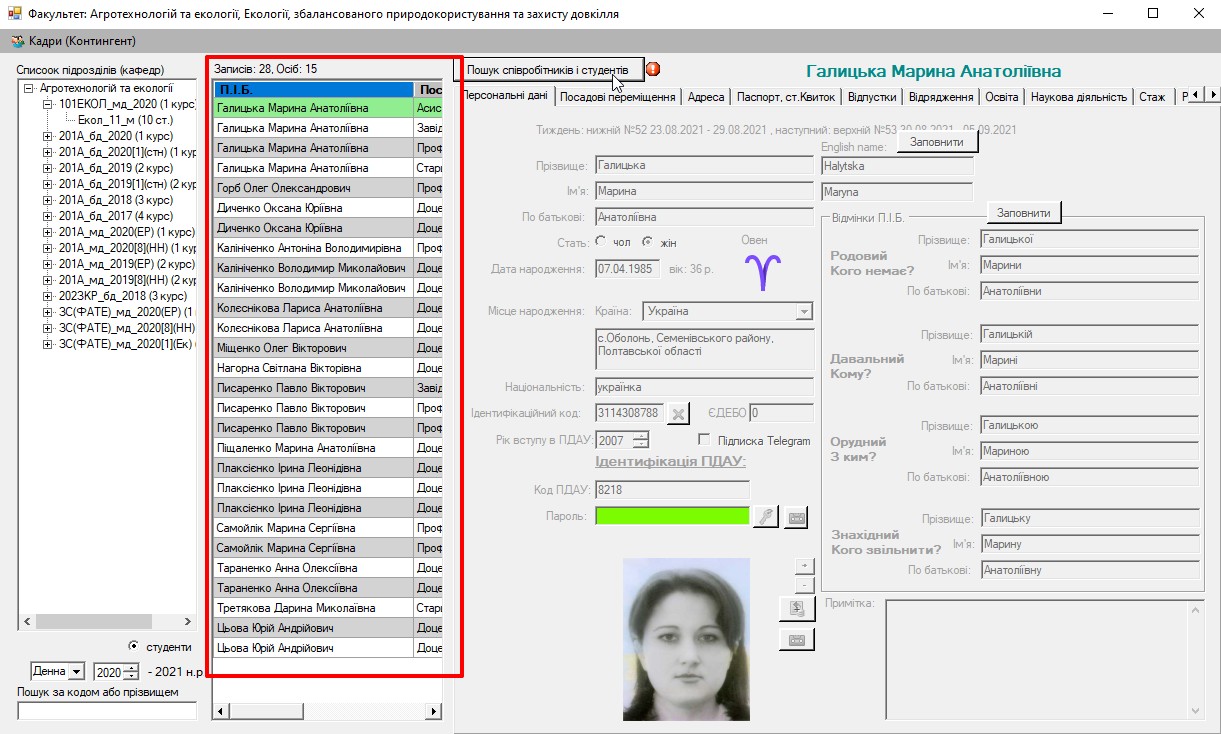
що дасть нам можливість сформувати “Табель обліку робочого часу” без помилок.
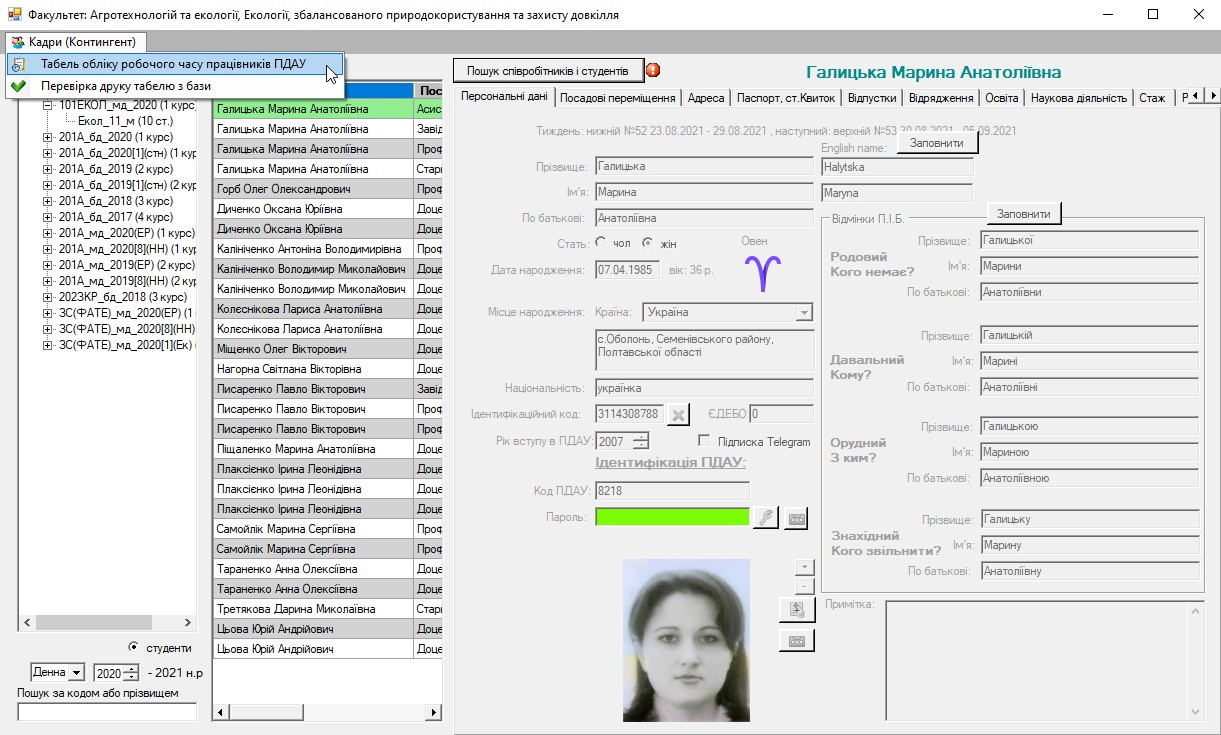
Унаслідок виконаних дій відкриється вікно з можливістю редагування годин працівникам кафедри.
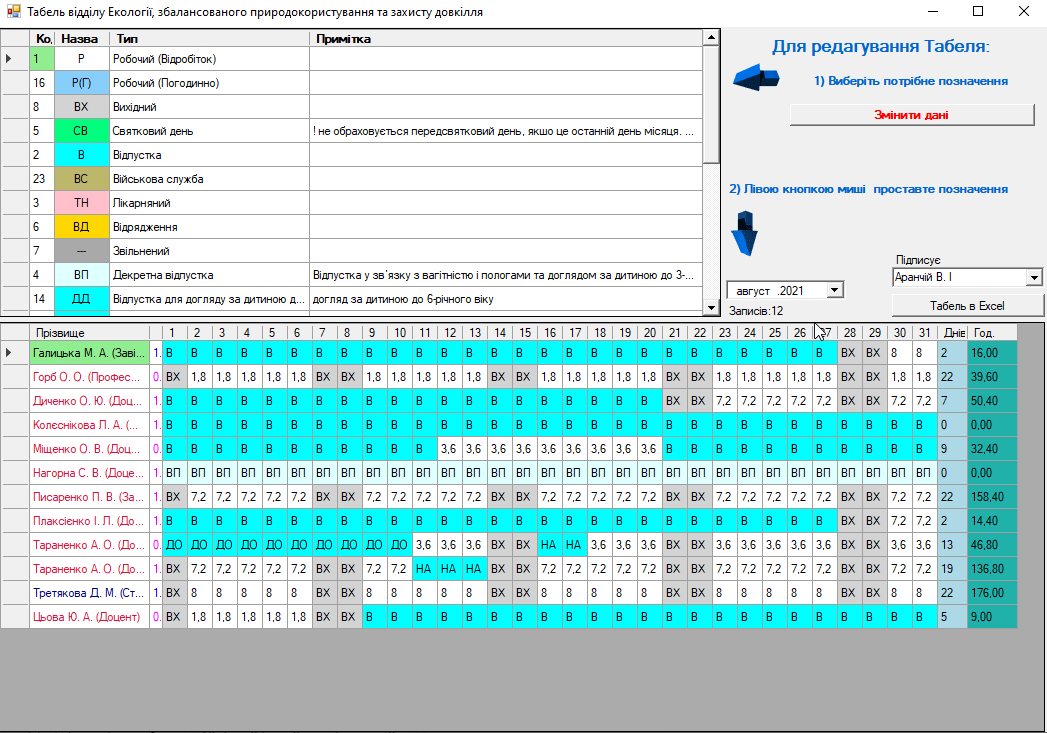
¶ Редагування даних табеля
Сторінка редагування табеля відображає список усіх співробітників із затвердженими посадовими ставками (кількість робочих годин проставляється автоматично залежно від посади тієї чи іншої особи). Програма також самостійно виставляє поточний місяць.

У разі потреби можна змінити підрозділ під час редагування табеля обравши його з випадаючого списку та підтвердивши кнопкою “Змінити відділ”.

Щоб почати вносити зміни у табель (лікарняний, святковий день і т.д.) натискаємо кнопку “Змінити дані”.
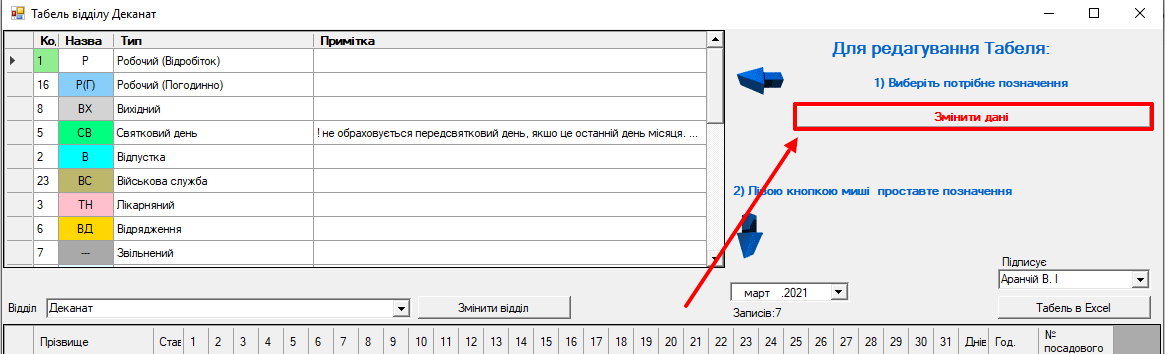
У лівому полі обираємо тип позначок, який повинен бути внесений у табель, після цього лівою клавішею миші натискаємо на відповідну (першочергову) дату для тієї чи іншої особи, та утримуючи кнопку, повільно рухаємося вправо, таким чином - проставляючи потрібні відмітки.
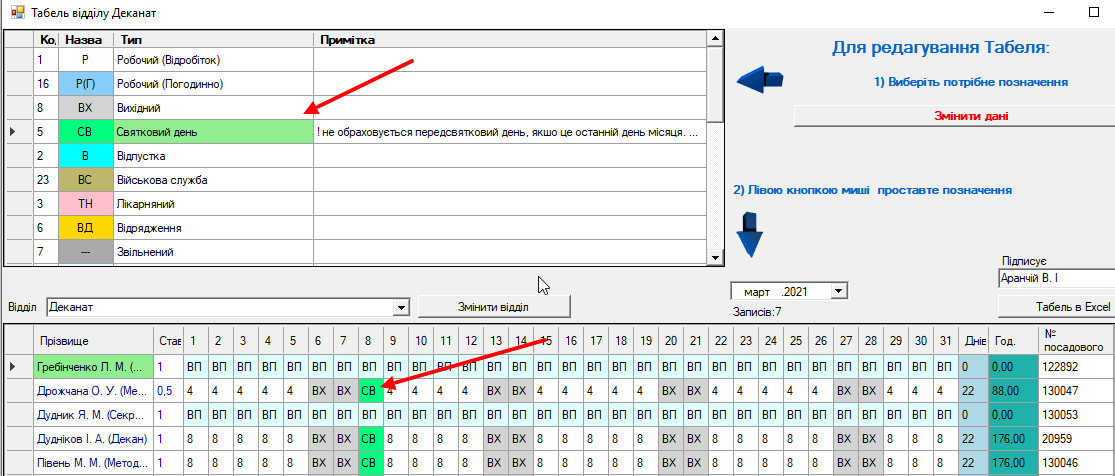
Типи днів, які можна обирати, представлені на наступному рисунку
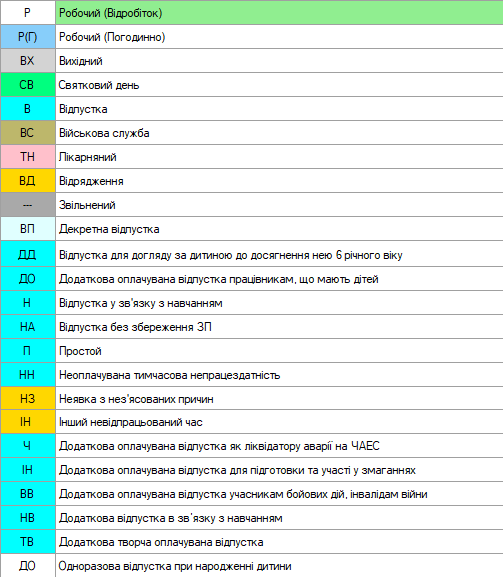
У разі помилкового внесення даних - обираємо тип позначок “Робочий (Відробіток)” і подібним чином ставимо робочі дні для необхідної особи.
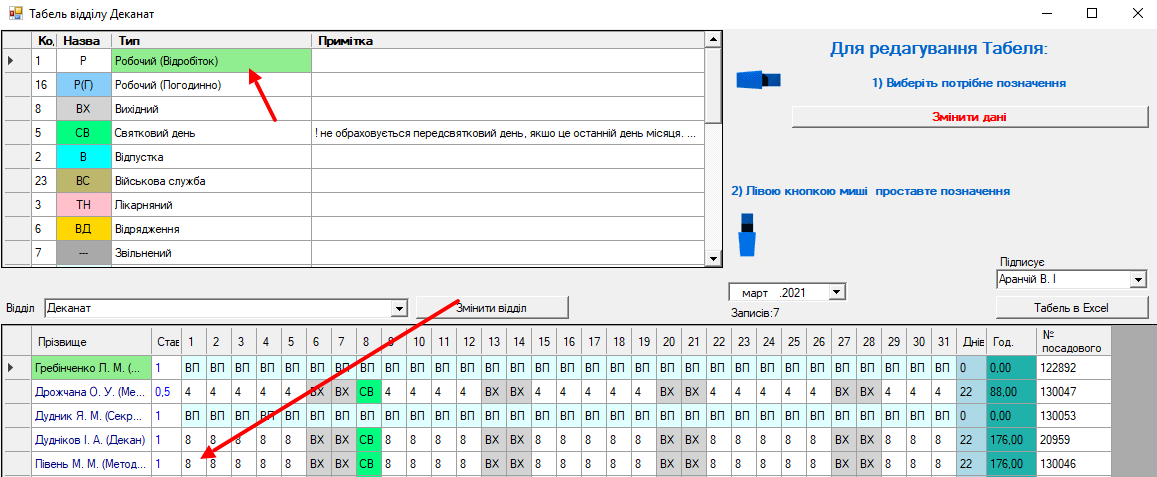
Важливо пам'ятати що дні відпустки, які вже затвердженні наказом відділу кадрів, неможливо змінити на інший тип - якщо виникне така потреба зверніться до працівників відділу кадрів для уточнень.
У разі зміни дня відпустки на інший тип база відобразить на екрані помилку
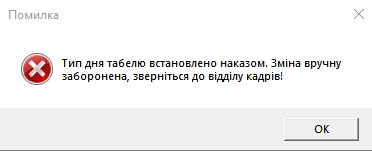
Слід пам'ятати що лікарняні та декретні лікарняні відпустки на декілька періодів розбивати не можна, потрібно вносити одним записом.
Типи відпусток які неможливо змінити без працівників відділу кадрів:
- В-відпустки
- ВД-відрядження
- НА-відпустка без збереження ЗП
- ДО-додаткова оплачувана відпустка працівникам, що мають дітей
- Ч-додаткова оплачувана відпустка як ліквідатору аварії на ЧАЕС
- ІН-додаткова оплачувана відпустка для підготовки та участі у змаганнях
- ВВ-Додаткова оплачувана відпустка учасникам бойових дій, інвалідам війни
- НВ-Додаткова відпустка в зв'язку з навчанням
- ТВ-додаткова творча оплачувана відпустка
- П-простій
- ДО-одноразова відпустка при народженні дитини
5. Після внесення всіх правок натискаємо кнопку “Закінчити редагування”.
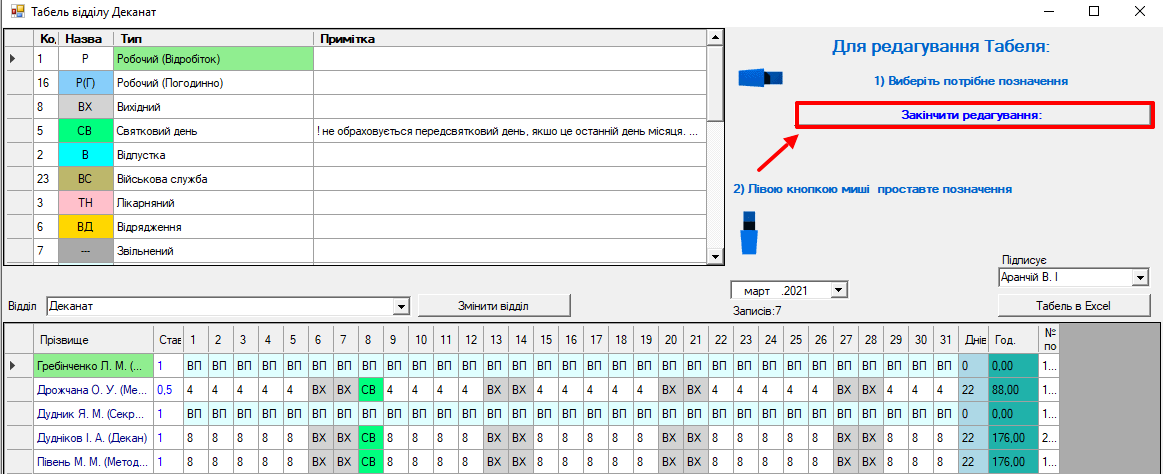
6. В останню чергу обираємо посадову особу, що підписує табель робочого часу.
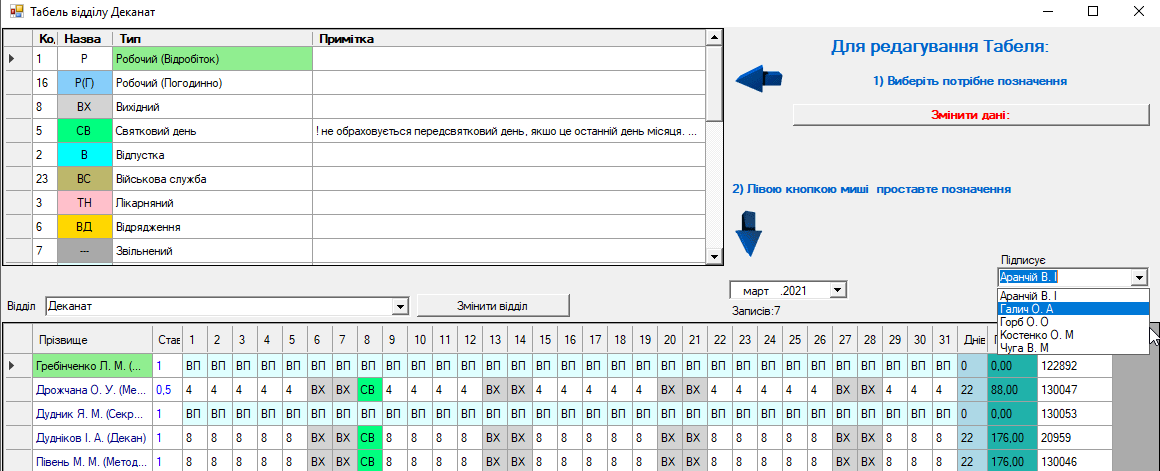
7. Щоб надрукувати табель натискаємо кнопку “Табель в Excel” та отримуємо його у програмі Microsoft Excel.
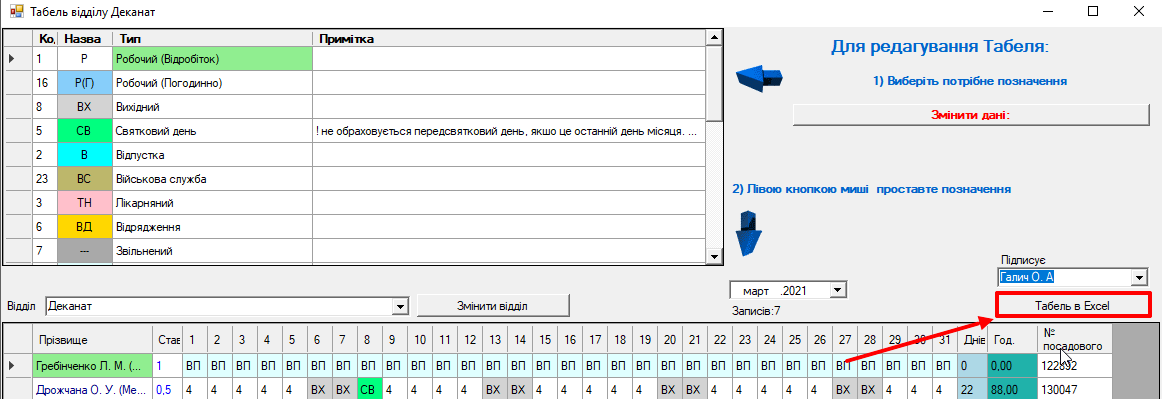
Важливо! Оригінальність табеля та підтвердження його друку саме із бази АСУ із врахуванням усіх поточних посадових переміщень і кадрових змін, підтверджується наявністю на друкованому варіанті коду відповідного структурного підрозділу, що розміщується в лівому нижньому кутку сторінки.