¶ 1. Вимоги до тестів, що вносяться в академічну базу
¶ 1.1.Вимоги до тестів, що вносяться в академічну базу
Вкладинка Тести знаходиться у головному вікні програми (рис. 1)

Рис.1.Місце знаходження вкладинки Тести
2. Рекомендується оформлення згідно зразка:
1. Сукупність експортно-імпортних операцій окремої країни – це:
a) світова торгівля;
б) зовнішня торгівля; *
в) міжнародна торгівля;
г) загальна торгівля.
а саме: Times New Roman, 14 пт, чорного кольору, напівжирний, правильна відповідь позначена зірочкою *. Без підкреслень і курсиву.
3. Уникайте автоматичної нумерації питань та відповідей. Вручну виставляйте порядковий номер питання та відповіді.
4. Варіанти відповіді повинні бути змістовні та однозначні, не допускаються відповіді типу «всі відповіді правильні» чи «правильна відповідь відсутня».
Ось як виглядатиме вікно тесту для студента (рис.2, 3):

Рис.2.Вікно тестів для студентів

Рис.3.Результат проходження тестів студентом
- Оскільки відповіді та питання перемішує комп’ютерна програма, то, по-перше, однакові тести вносити безглуздо, адже одному студенту можуть трапитись саме вони – всі однакові; по-друге, не допускається відповідь типу «правильна відповідь 1 і 3» чи «правильні перші три відповіді», оскільки вони перемішуються і відповідь № 1 може стати № 4.
2. Діліть тести на змістовні модулі по 100-150 питань, потім їх можна поєднувати у будь-якому порядку для підсумкового тесту.
¶ 1.2.Адміністрування
¶ 1.2.1.Введення та редагування тестів
- Для того щоб мати можливість вносити у базу тести необхідно мати певні права. Їх надають працівники відділу ННЦРВСПЗ Навчально-наукового інституту інформаційних та інноваційних технологій в індивідуальному порядку.
- Заготовку для тесту на відповідній кафедрі також створюють працівники вищезазначеного підрозділу на прохання викладача.
- Після того як створено таку «заготовку» та надано право її редагувати конкретному викладачеві (або, як варіант, кільком викладачам) ця особа може приступати до внесення нового або ж редагування вже існуючого тесту. Для цього слід виконати команду Тести > Адміністрування > Зміст та налаштування тестів у головному вікні програми (рис.4).

Рис.4.Вікно входу в налаштування тестів
4.У вікні Тести – налаштування (рис. 5) :
1) перейдіть на вкладинку Довідник вхідних Тестів та оберіть потрібний тест;
2) у правій частині вікна натисніть кнопку Редагувати.

Рис.5.Вікно тести - налаштування
В результаті цих дій права частина вікна набуде вигляду як на (рис. 6).

Рис.6.Довідник вхідних тестів
5.Тут слід змінити робочу назву тесту на необхідну:
1)вказати інші ознаки тесту, спеціальність, для якої розроблено тест;
2) № модуля;
3) прізвище викладача.
Наприклад так: МО – Управління змінамиМодуль №1 (Шупта І.М.) (рис. 7).

Рис.7.Вікно редагування тесту
6. Справа угорі є дві кнопки та один селектор (рис. 8). За допомогою першої кнопки можна додати запитання. Щоб система кожного разу при додаванні запитання не перепитувала чи Ви впевнені встановіть прапорець ChkSlip (увімкніть селектор) поруч з кнопкою додавання. Друга кнопка Удалить дозволяє видалити непотрібне запитання.
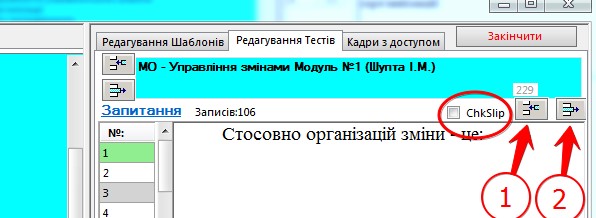
Рис.8.Вигляд кнопок додати/видалити запитання
7.Для створеного відповідей скористуйтесь кнопками додати/видалити варіанти відповідей у правій стороні вікна знизу. Поруч з номерами правильних відповідей встановіть прапорці (рис.9).

Рис.9.Вікно редагування відповідей
8. Аналогічно введіть інші запитання та натисніть кнопку Закінчити.
9. Для того щоб створений тест могли пройти студенти з нього слід зробити кінцевий шаблон. Шаблон може містити 1 тест або кілька, наприклад державні іспити (рис. 10).

Рис.10. Кінцевий шаблон із кількох тестів
10.Щоб створити шаблон знову зверніться до працівників ННЦРВСПЗ, при цьому повідомте:
- повну назву тесту;
- тести, з яких складатиметься кінцевий шаблон;
- кількість запитань з кожного тесту, що будуть задані студенту;
- систему оцінювання:
- 5-ти бальна. У цьому випадку повідомте скільки відсотків слід становити для оцінки в 1, 2, 3, 4, 5 балів. Стандартно встановлюють такі показники як на рис. 10.
- кредитно-модульна. Також слід повідомити максимальну кількість балів, яку може отримати студент за тест.
- час (у хвилинах), що буде відведений студенту для проходження усього тесту.
¶ 1.2.2. Розподіл доступу до тестів
- Вікно розподіл доступу до тестів відкривається за допомогою команди Тести > Адміністрування > Розподіл доступу до тестів. Саме тут можна вказати групи та окремих осіб, яким буде доступний для проходження конкретний тест (Рис. 11).
Примітка: Щоб зайти в меню Розподілу доступу до тестів та надати доступ окремим особам, необхідно мати певні права, які ви можете отримати у відділі ННВРВСПЗ.

Рис.11. Розподіл доступу до тестів
- Зліва слід обрати необхідний шаблон (рис. 12).
1)Справа угорі з’явиться перелік факультетів та груп.
2)Обравши відповідний тест (шаблон) та групу, натисніть велику зелену стрілку униз
Для видалення непотрібної групи натисніть велику синю стілку вгору
Таким чином вказують всі необхідні групи, які проходять даний тест.

Рис.12.Вибір групи, яким надається доступ до проходження тестів
3. Якщо доступ для проходження тесту необхідно встановити не групі студентів, а окремій особі (наприклад викладачеві, для перевірки тесту) слід виконати наступні дії:
- натиснути кнопку Розширений пошук у головному вікні програми;
- за допомогою вікна пошуку знайти необхідну особу (обравши необхідний підрозділ або за фрагментом прізвища або за іншими параметрами);
- у списку – результаті пошуку знайти необхідну особу та виділити її;
- перейти у вікно Розподіл доступу до тестів та у частині вікна Кадри з доступом натиснути кнопку

- Щоб забрати права у конкретної особи, виділіть її у вікні Кадри з доступом та натисніть кнопку
¶ 1.3. Проходження тесту
- Для того щоб пройти тест необхідно увійти в базу під власним кодом та виконати команду Тести > Пройти тест у головному вікні програми.
- У вікні Тест проходить [Прізвище Ім’я По-батькові] з випадаючого списку обрати необхідний тест та натиснути кнопку Почати тест.
- Відкриється вікно (рис. 13). Тут є інформація про час, який відведено для проходження тесту.

Рис.13.Вікно проходження тестів
4.Дайте відповідь на запитання, встановивши прапорці у полі Відповіді біля тих номерів, які Ви вважаєте вірними.
Порада: Зверніть увагу на те, що правильних відповідей може бути декілька.
Порада: Будьте уважні, адже повернутися по попереднього запитання неможливо.
Натисніть кнопку Наступне запитання.
5.Аналогічно до попереднього пункту дайте відповідь на всі запитання.
6.В кінці тесту ви отримаєте на екрані повідомлення про оцінку за тест загалом та по кожній з його складових окремо (рис. 14).

Рис.14.Результат проходження тестів
¶ 1.4. Архів пройдених тестів
- Щоб відкрити архів пройдених тестів виконайте команду Тести > Архів пройдених тестів з головного меню програми (рис. 15).

Рис.15.Архів пройдених тестів
2.У вікні Архів пройдених тестів у верхньому лівому куті є випадаючий список (рис. 16). В залежності від того, який пункт обрано у цьому списку змінюється вміст вікна.
При першому відкритті вікна автоматично обрано перший пункт із цього списку по Даті проходження (рис. 16). Відповідно у цьому вікні за допомогою інтерактивних календариків можна змінити інтервал, на який відображаються результати. Тут зліва відображається поле з переліком груп, що проходили будь-який тест з бази у обраний інтервал часу та дата.
Посередині відображаються результати тестів обраної групи. Тут за допомогою контекстного меню можна отримати результати у вигляді Excel-файлу для всієї групи або персонально для обраного студента. Аналогічний звіт для групи можна отримати за допомогою кнопки справа угорі, на якому зображено принтер.

Рис.16.Вікно архіву пройдених тестів
3.Якщо у списку зліва угорі обрати пункт всі Групи тесту (рис. 17) вигляд вікна зміниться. У нижньому полі відображено перелік тестів, у верхньому – список студентів всіх груп та спеціальностей, що проходили обраний у нижньому полі тест у будь-який час.
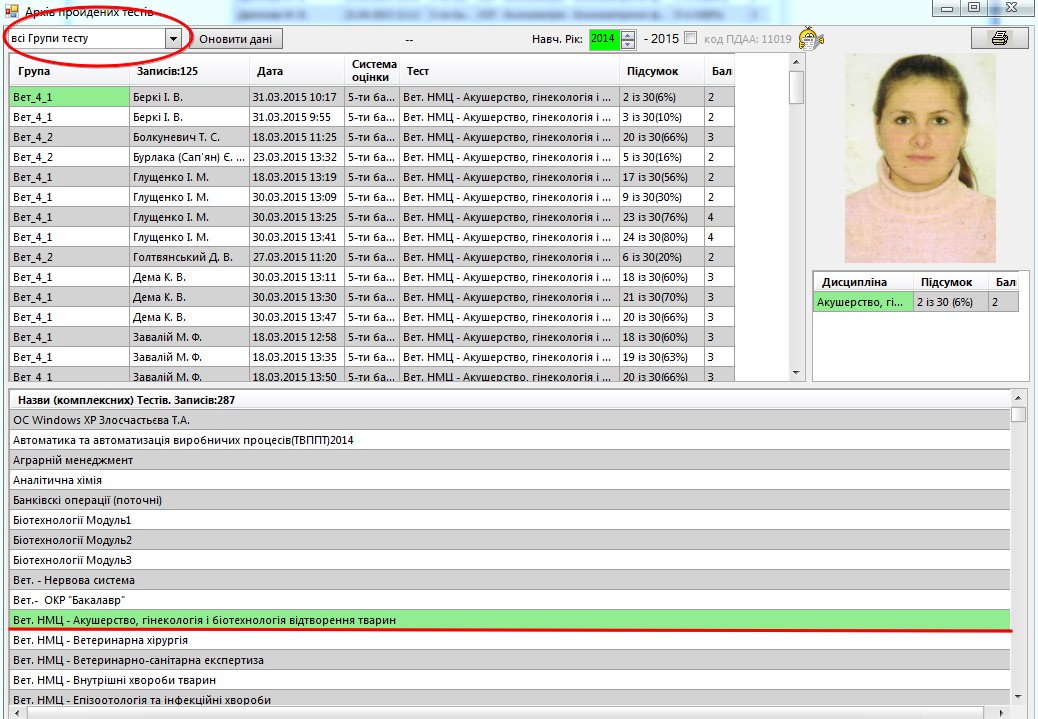
Рис.17.Архів проходження тестів для всіх груп тестів
Отримати результати тестів у вигляді Excel-файлів можна так само як описано у попередньому пункті.
4. Вікно Архів пройдених тестів у вигляді всі Тести групи відображає всі тести що проходила група будь-коли за період навчання. Групу слід обрати справа у нижньому полі (рис. 18).
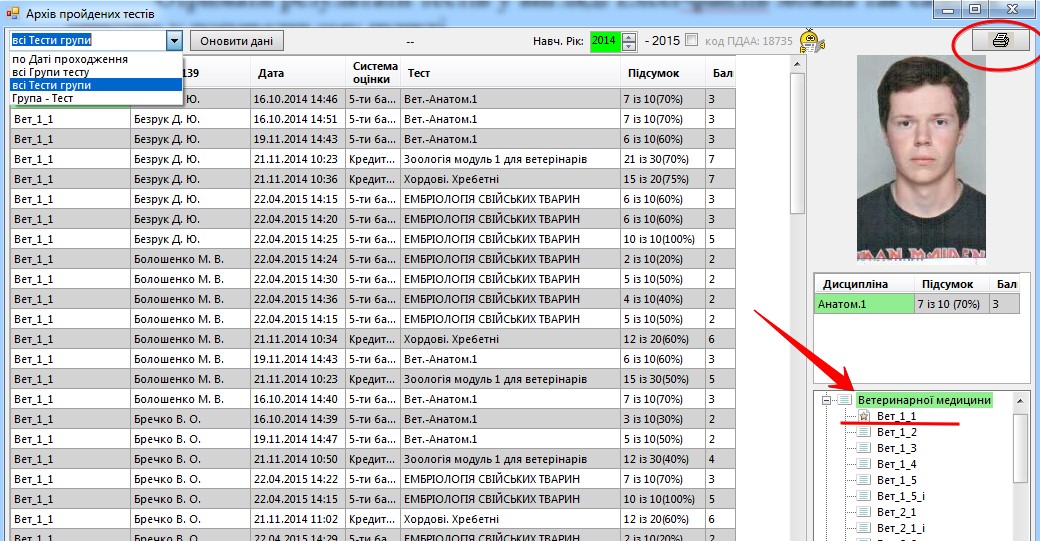
Рис.18.Архів проходження всіх тестів конкретної групи
5. Вікно Архів пройдених тестів у вигляді Група-Тест (рис. 19) відображає результати обраного тесту для конкретної групи. Група та тест обираються аналогічно до двох попередніх пунктів.
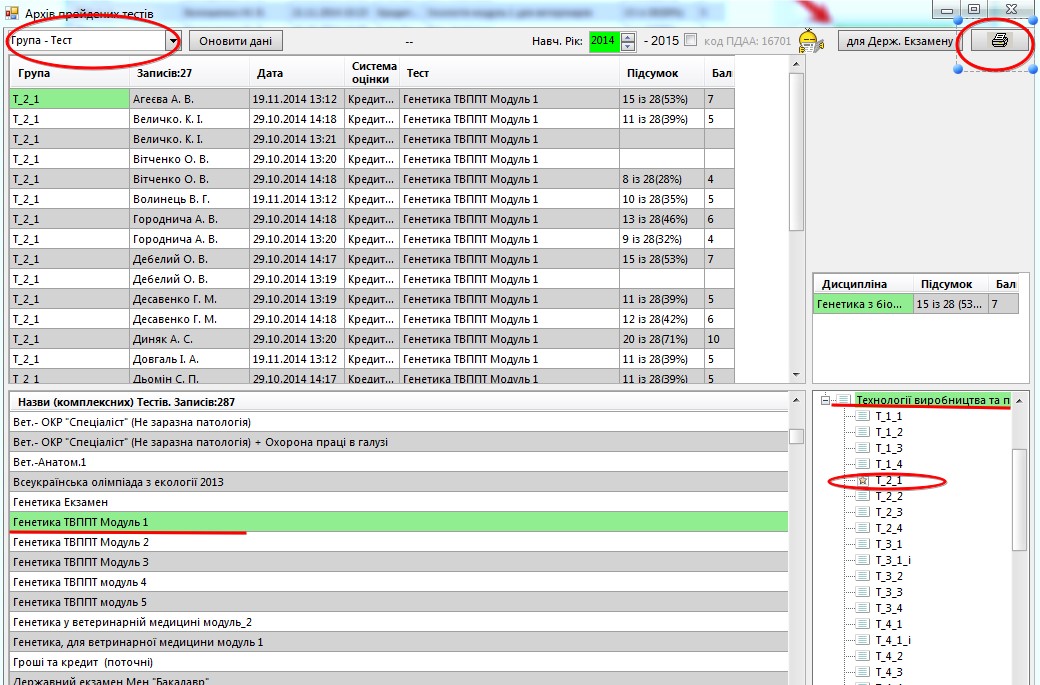
Рис.19.Вікно група - тест